Come funziona OutdoorActive
Come il suo antenato ViewRanger, OutdoorActive presenta il vantaggio di disporre di un ambiente in cui con un medesimo account si può operare da PC o da altri device collegati ad Internet (telefonini Android o IOS o Tablet) avendo la possibilità di una sincronizzazione automatica su tutti i dispositivi indipendentemente da quale sia quello su cui sono state fatte modifiche.
La seconda ragione per cui lo consiglio a chi non si limiti ad andare in giro ma voglia progettare e pubblicare percorsi sta nella generazione automatica della documentazione in formato PDF.
Ci sono tre livelli di accesso (vedi qui i costi e le specifiche di dettaglio)
- quella gratuita che presenta mappe piuttosto spartane e che va bene per chi lo utilizzi limitandisi a percorrere percorsi creati da altri.
- il livello pro che presenta mappe on line più ricche e dà la possibilità di salvare nella cache porzioni di tali mappe in modo che durante la escursione si può navigare anche se non c'è campo e si ha un minor consumo di batteria. La consiglio a chi ne faccia un uso continuativo e voglia iniziare a produrre e documentare percorsi da pubblicare e/o condividere; consente inoltre di creare video tridimensionali dei percorsi.
- il livello pro+ che presenta l'utilizzo di mappe professionali esterne al circuito di Open Street Map (per esempio quelle della Kompass)
La prima cosa da fare è quella di registrarsi e il mio consiglio è quello di utilizzare il proprio account google. Questo è il link per effettuare la registrazione contenente le informazioni essenziali.
cosa fare dallo smartphone
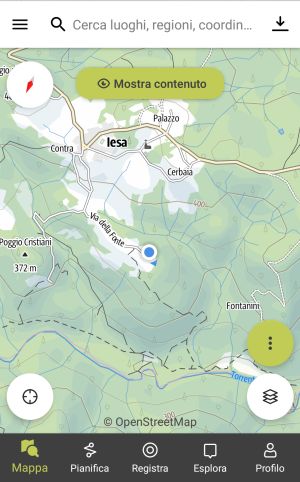 Quando ci si collega alla app (che bisogna preventivamente scaricare ed installare) si accede ad una schermata come quella in figura. Nella parte alta è possibile eseguire ricerche.
Quando ci si collega alla app (che bisogna preventivamente scaricare ed installare) si accede ad una schermata come quella in figura. Nella parte alta è possibile eseguire ricerche.
- Premendo sulla bussola si accede a informazioni sulla posizione in cui ci si trova evidenziata in mappa dal cerchietto celeste con bordo bianco.
- Premendo mostra contenuto la videata cambia e vengono mostrati tutti i percorsi disponibili nelle vicinanze evidenziati da simboli specifici.
Nella parte inferiore sono presenti una serie di pulsanti importanti che bisogna saper riconoscere ed utilizzare.
- Il cerchio bianco con un cerchio più piccolo all'interno fa spostare la mappa che era stata eventualmente spostata per trascinamento e la riporta in corrispondenza della posizione attuale. Questo pulsante è presente in molte parti del programma, anche su PC, e va memorizzato perché importantissimo
- Il cerchio verde con i tre puntini neri fa accedere ad un menù generale con funzioni specialistiche che qui ignoriamo per non appesantire la trattazione
- Il cerchio bianco con i tre rombi sovrapposti fa accedere alla scelta della mappa da visualizzare e le scelte sono diverse a seconda del tipo di account con cui ci si è registrati (free, pro, pro+). Inoltre per le diverse mappe si possono scegliere stili diversi (tra cui la visione satellitare) e altre opzioni che hanno a che fare con il tipo di attività (escursionismo, MTB, …).
Nella riga sottostante nera, visibile anche da altre schermate sono presenti 5 bottoni che rinviano ad altrettante funzioni:
- Mappa riporta la visualizzazione alla modalità mappa (quella che compare di default)
- Pianifica consente di creare un percorso dallo smartphone e non viene qui descritta perché è molto meglio svolgere questo lavoro da PC
- Registra attiva la registrazione di una traccia
- Esplora consente di accedere al database di outdoor active in cui sono presenti migliaia di percorsi in tutto il mondo
- Profilo fa accedere al proprio profilo in cui sono registrati e selezionabili le proprie tracce già registrate oltre ai progetti (percorsi non pubblicati) e percorsi come si spiegherà più avanti descrivendo la generazione di un percorso.
Dallo smartphone (ricordandosi di aver attivato la posizione/gps) si fanno essenzialmente due cose (anche se le possibilità sono in numero maggiore, ma le altre consiglio di farle da PC).
1) Se si va in giro liberamente, avendo come sottofondo la mappa, è possibile registrare la traccia seguita che può essere utilizzata per due scopi: avere una registrazione del percorso fatto per tornare indietro quando si va nel bosco un po' a casaccio (come fanno i cercatori di funghi) oppure, in un passo successivo, creare un percorso.
Una traccia altro non è che un insieme di informazioni di coordinate geografiche (latitudine e longitudine di ogni punto) e, a differenza di un percorso, contiene anche informazioni legate al tempo (soste, velocità di percorrenza, …). Quando si registra una traccia, in molti programmi ma non in outdooractive, è possibile impostare una frequenza di registrazione che va ad incidere sul dettaglio, oltre che sul consumo di batteria. Al termine della escursione la traccia può essere salvata, le si dà un nome mnemonico in modo di ritrovarla facilmente e, infine, se si vuole, la si può esportare nel formato gpx (gps exchange format) un file di testo con un formato standard leggibile da tutte le applicazioni di georeferenziazione e che viene utilizzato per lo scambio e il trasferimento di dati. In proposito è bene sottolineare che la precisione gps degli smartphone è piuttosto limitata e dunque quando si debba registrare una traccia per usi successivi o si proceda liberamente nel bosco fuori dai sentieri principali è bene affidarsi ad un device gps e non ad uno smartphone.
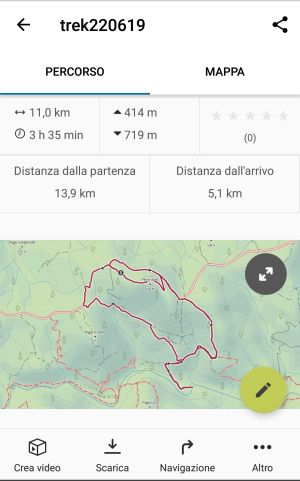 2) si può aprire un percorso proprio o di altri che si intende seguire e scegliendo la voce di menù segui la traccia si potrà vedere la propria posizione sovrapposta a quella del percorso scelto con la attivazione di una serie di allarmi audio e video quando ci si allontana dal percorso prescelto.
2) si può aprire un percorso proprio o di altri che si intende seguire e scegliendo la voce di menù segui la traccia si potrà vedere la propria posizione sovrapposta a quella del percorso scelto con la attivazione di una serie di allarmi audio e video quando ci si allontana dal percorso prescelto.
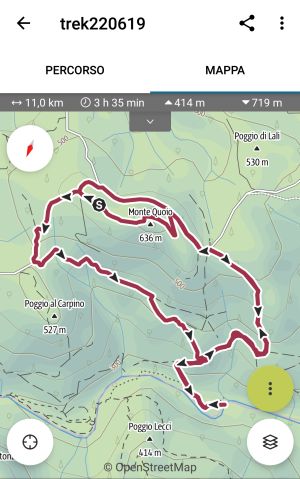
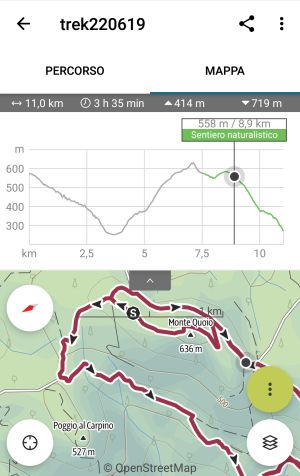 Quando si seleziona un percorso appare una immagine come quella in figura che reca nella parte alta alcune informazioni di sintesi come dislivello in ascesa e discesa, lunghezza, tempo medio di percorrenza e le distanze da dove ci si trova in quel momento.
Quando si seleziona un percorso appare una immagine come quella in figura che reca nella parte alta alcune informazioni di sintesi come dislivello in ascesa e discesa, lunghezza, tempo medio di percorrenza e le distanze da dove ci si trova in quel momento.
Subito al di sotto si trova la immagine sintetica del percorso (allargabile con la doppia freccia o premendo su mappa).
Se lo si fa compare ben in evidenza il percorso selezionato con immagini più nitide e le frecce indicanti il verso di percorrenza oltre ai tre immancabili bottoni della bussola, della posizione attuale e della scelta del tipo di mappa da visualizzare (che sono già stati descritti).
Appena al di sotto dei dati di sintesi compare una freccina verso il basso che fa da commutatore tra la visione del solo percorso e quella con sovrapposto il profilo altimetrico intelligente.
Sul profilo altimetrico c'è un punto luminoso spostabile lungo il tracciato con il dito e che fornisce in tempo reale il kilometraggio rispetto alla partenza, la quota e la tipologia di percorso relative a quel punto e contemporaneamente lo evidenzia sulla mappa.
Si tratta di una funzionalità molto importante che vi consente non solo di sapere dove ci si trova e cosa ci aspetta in termini di dislivello, ma ci informa anche del kilometraggio percorso rispettto alla parternza.. Naturalmente affinché la cosa funzioni correttamente con riferimento alla propria posizione attuale bisognerà premere il pulsante di posizionamento che è già stato descritto.
cosa fare dal PC
Quando da PC ci si collega ad Outdooractive appare una schermata che nella sua parte superiore consente di effettuare l'accesso ma ha una notevole mole di informazioni nella sua parte bassa per chi voglia inizialmente saperne di più.
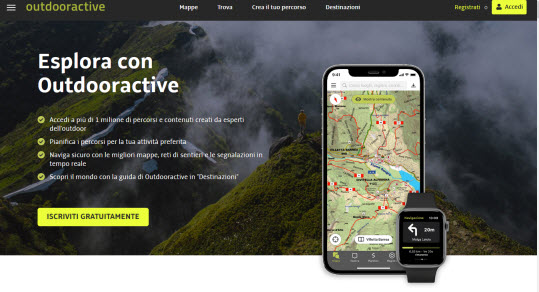
Una volta efffettuata la iscrizione (come già detto consiglio di registrarsi tramite il proprio account google) si entra con accedi e si può procedere alla creazione di un percorso.
Il PC può essere utilizzato per la creazione di percorsi, per il loro arricchimento con punti di interesse e per la produzione della documentazione tecnica.
In Outdoor Active ci sono tre tipologie distinte di oggetti associati al proprio profilo: le tracce ottenute attivando la registrazione mentre si cammina, i progetti che corrispondono al primo step nella produzione di un percorso (novità rispetto a ViewRanger) e i percorsi che si producono quando si decide che un progetto è stato elaborato ed è ormai maturo per la pubblicazione. Al di fuori dei percorsi, come in tutti i programmi di georeferenziazione, si possono anche inserire, descrivere e salvare singoli punti di interesse (un seccatoio, un ricovero, una sorgente, …).
crea percorso
Se si sceglie crea percorso si accede ad uno schermo contenente la mappa che può essere sia traslata sia cambiata di scala con la rotellina del mouse. Nella parte sinistra compare l'elenco dei punti di riferimento via via creati e la opzione che consente di creare il percorso da una traccia gpx. In alternativa il percorso viene creato con una serie di click effettuati sulla mappa.
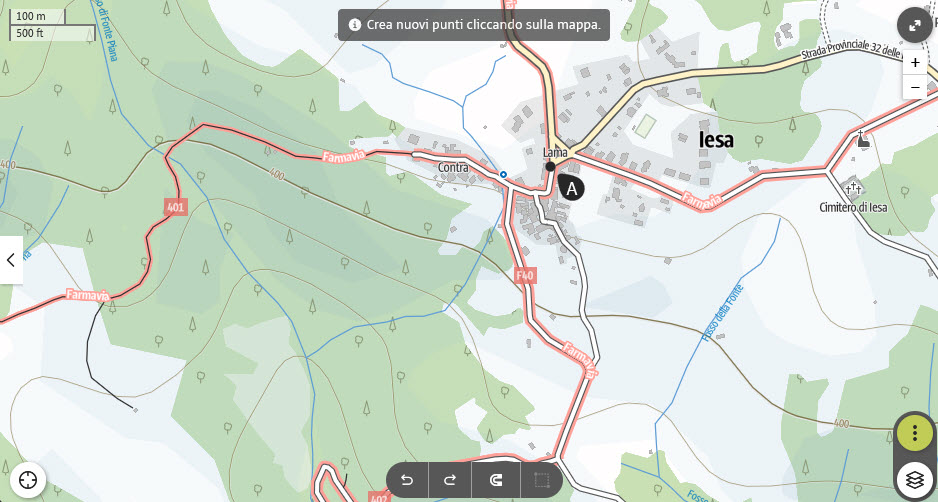
Osservare con attenzione l'immagine:
Alla destra in alto c'è un pulsante che consente di passare a tutto schermo, in basso a sinistra il pulsante di posizionamento della mappa nella posizione corrente e al centro una serie di 4 tasti molto importanti: i primi due consentono di avanzare e arretrare di un click, quello con il magnete che si attiva e disattiva cliccandoci sopra fa sì che il programma per andare tra due click successivi segua i percorsi escursionistici di open street map con andamento ottimale, oppure unisca i due punti con un segmento. Il quarto bottone consente di selezionare zone rettangolari del percorso per effettuare operazioni di editing.
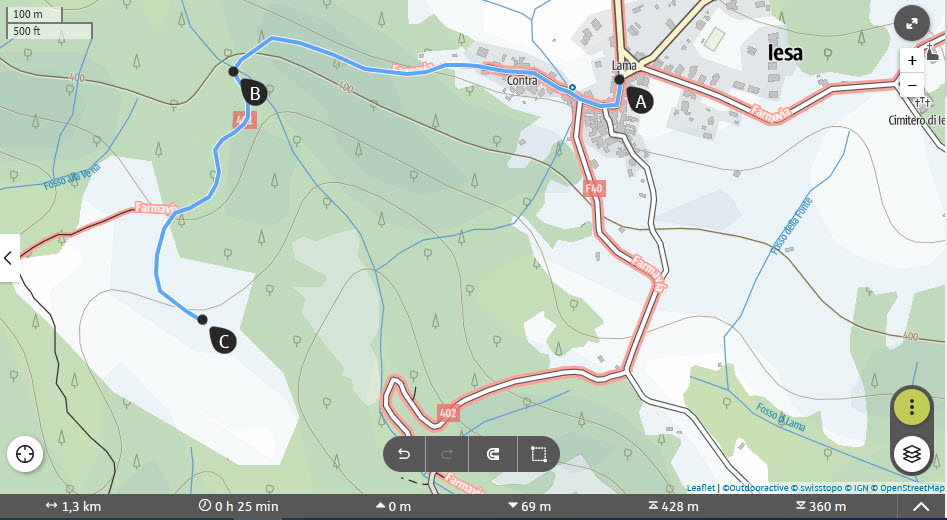
Man mano che si aggiungono punti si aggiorna la barra nera in basso con lunghezza, dislivelli, quota massima e minima mentre se si preme la freccia sulla destra si accede alla visualizzazione simultanea del profilo altimetrico (navigabile) e dal quale viene compilata in automatico, ma è editabile, anche la tipologia di percorso (asfalto, sentiero, sterrata, sentiero di bosco, …).
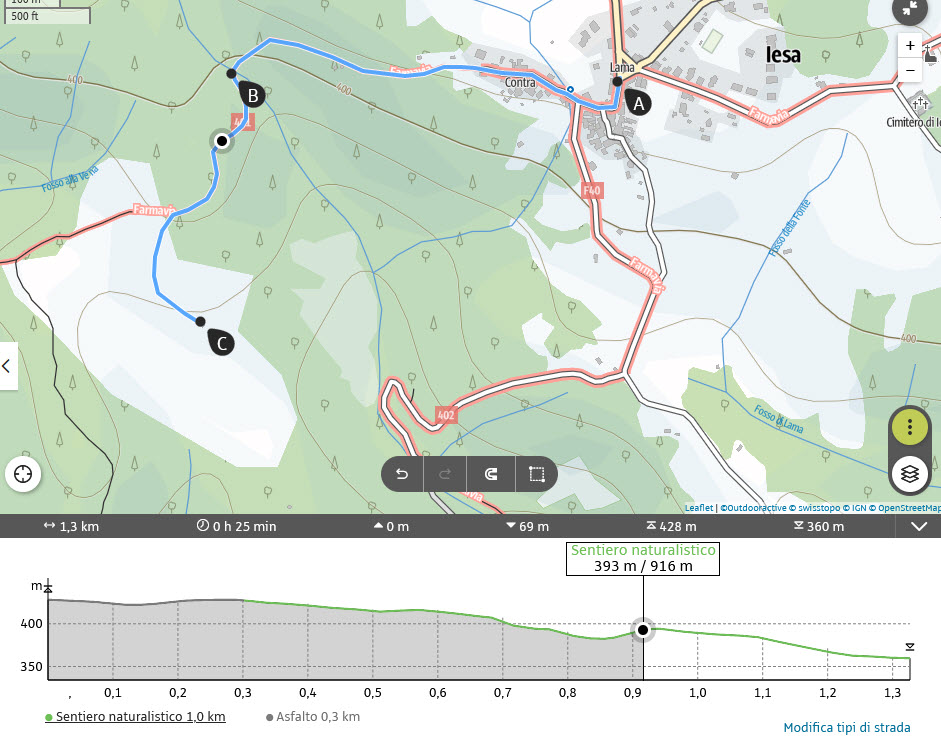
Nella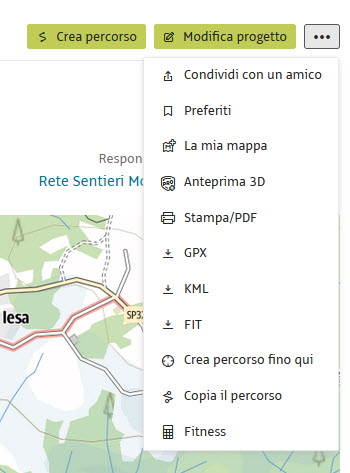 parte sinistra dello schermo si trovano i tasti per concludere il tracciamento: inverti percorso, cancella tutto, stesso percorso per rientro, chiudi percorso ad anello e infine il tasto avanti che manda alla compilazione di informazioni successive tra cui il titolo, un campo di registrazione della descrizione riassuntiva del percorso, la tipologia e il tasto di salvataggio.
parte sinistra dello schermo si trovano i tasti per concludere il tracciamento: inverti percorso, cancella tutto, stesso percorso per rientro, chiudi percorso ad anello e infine il tasto avanti che manda alla compilazione di informazioni successive tra cui il titolo, un campo di registrazione della descrizione riassuntiva del percorso, la tipologia e il tasto di salvataggio.
Dopo aver salvato si esce e se si rientra si trova il progetto tra quelli disponibili, lo si apre e si sceglie in alto la opzione crea percorso mentre il menu con i tre puntini evidenzia già una serie doi operazioni possibili e che noi compiremo dopo il completamento. Clicchiamo dunque su "crea percorso". La videata sembra quella del progetto, ma oltre a darci la possibilità di entrare in editing (come vedremo più avanti) ci permette nella parte bassa di compilare una serie di informazioni aggiuntive oltre a quelle già precedentemente inserite. In particolare: foto, una descrizione estesa che può fare da guida generale al percorso e una serie di altre informazioni di vario tipo ad uso turistico e/o escursionistico (attrezzatura, difficoltà, aspetti emozionali, …)
Al termine viene data la possibilità di pubblicare il percorso rendendolo disponibile agli utenti di OutdoorActive o mantenerlo privato.
Gli utenti pro possono anche creare un video tridimensionale di tipo promozionale.
Se clicchiamo su modifica percorso si apre una schermata che consente di editare i punti del percorso sia dalla parte di sinistra sia dalla mappa. Tali punti individuati da una lettera sulla mappa possono essere trasformati in Punti di interesse con il pulsante destro del mouse e ciò consente di assegnare loro un nome, una icona (ma la scelta è molto limitata rispetto a ciò che si poteva fare con View Ranger e non si possono più aggiungere fotografie), una breve descrizione.
Le operazioni di editing non vengono descritte ulteriormente perché solo con la pratica si raggiunge una discreta manualità (inserimento di punti intermedi, correzione manuale di automatismi del programma, …).
Operazioni finali di editing
Dal menù della immagine precedente è possibile esportare la traccia in formato gpx e anche in formato kml (il formato per Google Earth). Inoltre se si sceglie stampa/pdf si ha la produzione di un file (ridotto o esteso a seconda dei desiderata) che contiene mappe e descrizioni del percorso.
Le mappe, nel caso di percorsi lunghi o estesi vengono automaticamente divise su più fogli e ciò permette di ottenere immagini dettagliate del percorso esportabili per gli usi più diversi. Purtroppo, a differenza di quanto si poteva fare con View Ranger non è possibile scegliere la mappa che viene utilizzata per l'output che è sempre quella proprietaria di Outdoor.
Punti di forza e punti di debolezza rispetto a View Ranger
A favore di Outddor Active vanno messi in conto i seguenti elementi:
- ci sono più automatismi nella generazione dei percorsi
- la migrazione dall'ambiente VR a OA è praticamente automatica e la si imposta quando si registra il proprio account
- sono aumentate le informazioni di classificazione di un percorso
- è stato migliorato il layout della stampa in pdf in particolare per quanto riguarda le mappe
In negativo segnalo i seguenti elementi:
- andrebbero aumentate le funzioni disponibili gratuitamente o in alternativa ridurre il costo della versione pro (attualmente intorno ai 30 € annui)
- bisogna aumentare le icone disponibili per i punti di interesse in modo che li si possa numerare/classificare
- va decisamente migliorata la parte delle impostazioni che in VR era ricchissima e che ora è quasi inesistente. Configurare almeno le opzioni relative alla registrazione delle tracce (frequenza di registrazione, messa in pausa, recupero, …) e alla esportazione della traccia relative ad un percorso (numeri di punti).
- Il calcolo dei dislivelli di ascesa e discesa su percorsi lunghi produce risultati errati anche del 30% nonostante il profiloi altimetrico sia corretto.
Questo articolo, aggiornato al 17/10/2022 entra a far parte della pagina dedicata all'escursionismo che è in fase di ristrutturazione e di cui è già visibile lo schema finale